The way in which you connect your speakers to a computer depends on the type of computer you are using and on your operating system.
- Bose Companion 20 Drivers
- Bose Companion 2 Series Ii Driver Download
- Bose Companion 2 Driver Download
- Bose Companion 5 Driver Mac Os X64
USB Audio Driver for Bose Companion 5 USB Speakers in Windows 8.1 Recently Windows updated some new updates on my HP TouchSmart Windows 8.1 PC. After the updates I am having problems in using my Bose Companion 5 Speakers with the PC.
OS: Mac OS 10.4.3 or later CPU/Clock: Intel processor or PowerPC G5 RAM: 512 MB or more. 1GB or more when using Mac OS X 10.5 or later Hard Disk: 150 MB or more Display/Colors: 1024 x 768 dots or higher/16.7 Million colors or more Others: Apple Macintosh series with a USB connector that supports USB 1.0 or higher Size and Weight Width 300 mm. If not Select 'Bose USB Audio' and click 'Set Default' Your Companion 5 multimedia speaker system is now ready to use. Mac OS® X audio setup IMPORTANT: Do not unplug any cables during this setup procedure.
IMPORTANT: Do not unplug any cables during this setup procedure.
- After plugging in the USB cable, wait for a series of 'Found New Hardware' messages to appear on your computer screen (this takes about 30 seconds)
Note: If you do not see these messages, the capability to display them may be disabled on the computer. Wait two minutes before proceeding to the next step. - In the Windows® XP Control Panel, open 'Sounds and Audio Devices Properties'
- Under the 'Volume' tab, verify that 'Bose USB Audio' is the connected USB device
- Under 'Speaker settings', click the 'Advanced' button to open 'Advanced Audio Properties'
- In the 'Speaker setup' drop-down list, select '5.1 surround sound speakers'
- Click 'Apply' and then 'OK'. Your Companion® 5 multimedia speaker system is now ready to use
Note: If you remove the USB connection to your Companion® 5 system and plug it in again later, perform this procedure again to check the settings.
IMPORTANT: Do not unplug any cables during this setup procedure.
- Plug in the USB cable. Wait for the device driver installation message to appear on your computer screen
Note: If you do not see these messages, the capability to display them may be disabled on the computer. Wait two minutes before proceeding to the next step. - Click on the message to display the installation status. Wait for the installation to finish
- Open the control panel and click 'Hardware and Sound'
- Click 'Sound' in the 'Hardware and Sound' control panel
- Verify that the Playback default setting (indicated by a green tick) is 'Bose USB Audio'. If not, select 'Bose USB Audio' and click 'Set Default'
Your Companion® 5 multimedia speaker system is now ready to use.
IMPORTANT: Do not unplug any cables during this setup procedure.
- In the 'System Preferences', open the 'Sound' control panel
- Choose 'Bose USB Audio' for sound output and close the control panel
- In the Applications folder on your hard drive, open the Utilities folder
- Open the 'Audio MIDI Setup' control panel
- Select 'Bose USB Audio' for 'Properties For', 'Default Output' and 'System Output'
Your Companion® 5 multimedia speaker system is now ready to use.
To pair and connect to a Mac® computer, follow these steps:
Bose Companion 20 Drivers
Make sure your Mac® computer is not currently paired to any other Bluetooth® audio device(s). If the computer has a Mac-branded Bluetooth® keyboard and mouse, they do not need to be disconnected. To clear previously paired devices on the Mac®, see Removing paired devices on a Mac®
With the SoundLink® speaker turned on, press and hold the Bluetooth® button on the speaker for five seconds. The Bluetooth® indicator will slowly fade on and off approximately once every second. The SoundLink® speaker will remain in this state for 20 minutes, or until a Bluetooth® connection is made

With your Mac® turned on, click the Apple® icon (menu) in the upper left-hand corner of the screen
In the Apple® menu, choose 'System Preferences...'
Under the Internet & Wireless section, click on the Bluetooth® icon
In the Bluetooth® menu, search for Bluetooth® devices by clicking on the 'Set up new device' button, or the '+' button in the bottom left-hand corner of the screen
On the Bluetooth® Setup Assistant screen, choose 'Bose SoundLink Wireless mobile speaker' and then click 'CONTINUE.' If the computer asks for a password, use '0000'
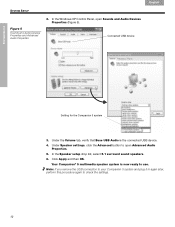
After the pairing has completed successfully, click 'Quit'
In the Bluetooth® menu, click the 'Advanced…' button. If the Bluetooth® menu screen is not already visible, follow steps 3 to 5
Depending on the OS version, select 'Accept Incoming audio requests,' or unselect 'Reject incoming audio requests,' and then click 'OK'
In the Bluetooth® menu, click the back button in the upper left-hand corner. This will bring you back to the system preferences menu
Bose Companion 2 Series Ii Driver Download
Under the hardware section, click on the 'SOUND' icon
In the Sound menu, click on the 'Output' tab and choose 'Bose® SoundLink® Wireless Mobile speaker' as your sound output device
Bose Companion 2 Driver Download
Click the red button(x) in the upper left-hand corner to close out of the Sound menu screen
Bose Companion 5 Driver Mac Os X64
Play an audio source (i.e. iTunes®) to finalise the Bluetooth® connection. This step is especially important on OS 10.7.x and above