Looking for a screen recorder that can help you to record screen activities on the computer without time limitation and has good audio quality with no lag? Apowersoft free online screen recorder, an intelligent web-based tool, can fulfill all these needs perfectly. It has intuitive interface and supports recording video with audio from system sound or microphone. And to get started this application quickly, please refer to the detailed guide as below.
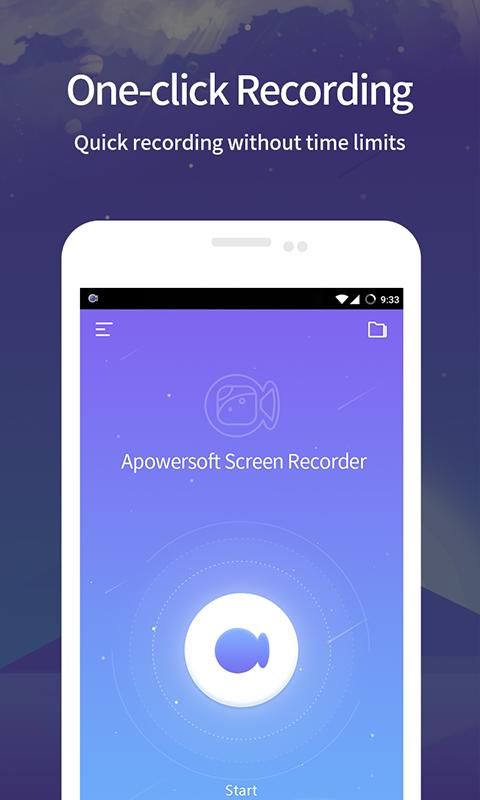
Apowersoft Free Online Screen Recorder also offers customizable keyboard shortcuts for speed and convenience. You can choose whether or not to include the cursor in the recording and take your. If you want to record screen activities on Windows or Mac, Apowersoft free online screen recorder is one of the most popular programs. It is a web-based screen capturer that runs in your browser, which you can simply install a launcher application to record computer screen.
How to Use Apowersoft Free Online Screen Recorder
Preparation
Simply prepare a computer that can access to internet successfully and a browser for visiting the site.
Launch Application
Visit Apowersoft Free Online Screen Recorder and click “Start Recording”.
Tips: If this is your first time using this tool, an online launcher is required to be installed in order to enable the recorder. Click “Download Launcher” after hitting “Start Recording”.
Once the online launcher is successfully installed,click “Start Recording” again. Next, hit “Open Apowersoft Online Launcher.exe” and the recorder will then be launched.
Configure settings
Certain recording settings can be adjusted before starting the recording, such as frame rate, bit rate, video format, recording mode and so much more. To enter the settings, click the third icon from right side of the recording toolbar and choose “Options”.
General Settings: At this panel, you can set up keyboard shortcuts for “Start recording”, “Stop recording”, “Pause/Resume recording”, “Show/Hide recording toolbar”. Additionally, you can select default output directory. Don’t forget to click “OK” after adjusting the configurations to save the changes.

Recording Settings: Under this board, mouse styles, audio quality, bitrate, frame rate, codec and mode are available for you to change. Moreover, you can also check or uncheck certain basic recording settings according to personal preferences.

Now, simply drag in or out the recording frame to choose the recording region. And for audio settings, you can select to record system sound, microphone, both or none.
Start Recording
To start your unlimited recording, click the red “REC” button.
During the recording, click the pencil-liked icon to launch the annotation panel, then you can start to add lines, arrows, texts or randomly mark on the screen with this free online screen recorder.
Besides, webcam icon is also available for you in case you want to add webcam image in the course of recording.
Stop Recording
Whenever you want to stop the recording and save the captured screen, just hit the stop button to finish the screen capturing and a video preview will then appear.
Edit and Save the Video
Once the recording is done, you can drag the two icons at the beginning and the end of the seek bar and edit the video length. And to save the video, click the first button from bottom right corner is alright.
Upload and Share the Video
The second icon from bottom right corner allows you to upload the recorded file to cloud space directly while the third icon next to it allows you to share the video on various social media platforms, such as YouTube, Vimeo, Google Drive and Dropbox.
Above is the completed guide for Apowersoft Free Online Screen Recorder. And if you have a higher demand for screen recording like zoom recording, spotlight recording, video compressing or task recording, please refer to the professional desktop version below:
Download
Apowersoft Download
Either for work or entertainment, it is a proven fact that something produced on video can fetch a higher interest than the same information illustrated by a long rigmarole and tedious words.
This is because recording video on computer can completely reflect the point, which can allow people to understand better. Therefore, people are more willing to create a tutorial or a demo video to share experience or show latest information.
Choose a good screen video recorder
If you want to create a training video to teach others how to use an application, show your strategies of playing games, present a new product demo or do many other things, you must take screen video recorder into the first consideration. Indeed, there’re two main ways to achieve your goal.
Way1: Online screen recorder to record computer screen

You can choose an online screen recorder like Screencast-O-Matic, which is the original online screen recording software. You can record video for free. But you should install Java on your browser to access the product first. Besides, the recording videos have a watermark on the left. You must pay money to eliminate it.
Way2: Screen recording software to record video from computer screen
Apowersoft Free Online Screen Recorder
By contrast, screen recording software seems to be more practical. There’re many well-known software like Camstudio, Camtasia and Jing. Comparing them, they may be difficult to handle, lag computer speed, cost too much or has time limitation.
While Apowersoft Screen Recorder reach a compromise. It is a professional and versatile screen video recorder, which can record computer screen and mirror all the screen activities with audio simultaneously. It can record any portion of screen with decent quality and automatically save the video to standard video format file.
General steps to record video on computer
Apowersoft Screen Recorder Apk
- Make sure that you’ve installed the Apowersoft Screen Recorder on your computer. Then configure recording settings in the Options tab.
- Run the program, click Start or press the hotkey to start and drag your mouse to select region to record.
- Click Stop or press the hotkey to finish recording video on computer.
After the three steps, you have recorded what you want on computer screen. Click Folder to see the video whether it satisfied you or not, if there are some defects, you should click Convert, and select the video file you want to edit and click the scissors icon, then you can trim and crop the video, and you can also choose the output format here.
Apowersoft Screen Recorder Pro Free
With the Apowersoft Screen Recorder, recording video on computer is no longer difficult at all. If you want to make your own tutorial video on the computer, then act now. In short, Apowersoft Screen Recorder is the best software to record video on computer screen. If you have a better suggestion, please feel free to leave a comment.